¶ Introduction
Your GigaDrive is a small part of a larger, remote server, which we call a virtual server or slot. You can think of the virtual server as an always-on computer that is somewhere on the internet, with a very fast internet connection. You can access your GigaDrive in various ways and make it do your bidding even when your computer is powered off. Your GigaDrive is completely independent of any other computers.
¶ Use Cases
GigaDrive primarily serves as a Personal Cloud Storage and Backup Server, supporting applications like Nextcloud and Pydio. However, it can be versatile and used for various other purposes, which include but are not limited to:
- Operating as a Personal eBook Server, utilizing software like Calibre.
- Functioning as a Dedicated Media Server, supporting platforms such as Plex and Jellyfin.
- Enabling Video and Audio Conversion/Manipulation with tools like Handbrake and MkvToolnix.
- Providing a Personal VPN Server using OpenVPN or Wireguard.
- Acting as a Cloud File Download Manager with applications like Jdownloader 2.
- Facilitating the Transfer and Backup of your files to various third-party Cloud Storage Providers, thanks to tools like ZoomUploader, Rclone, and Firefox.
These are just a few examples, as GigaDrive offers a broad range of capabilities for numerous other purposes as well.
¶ Dashboard Overview
As soon as your GigaDrive is activated, you will receive a login email containing the link to your GigaDrive dashboard. This is a custom dashboard, made by us, in order for you to easily manage your apps, monitor your usage and have a general overview of your account.
You can easily login to the dashboard using your existing client area login credentials. Once logged in you will be redirected to the overview page.
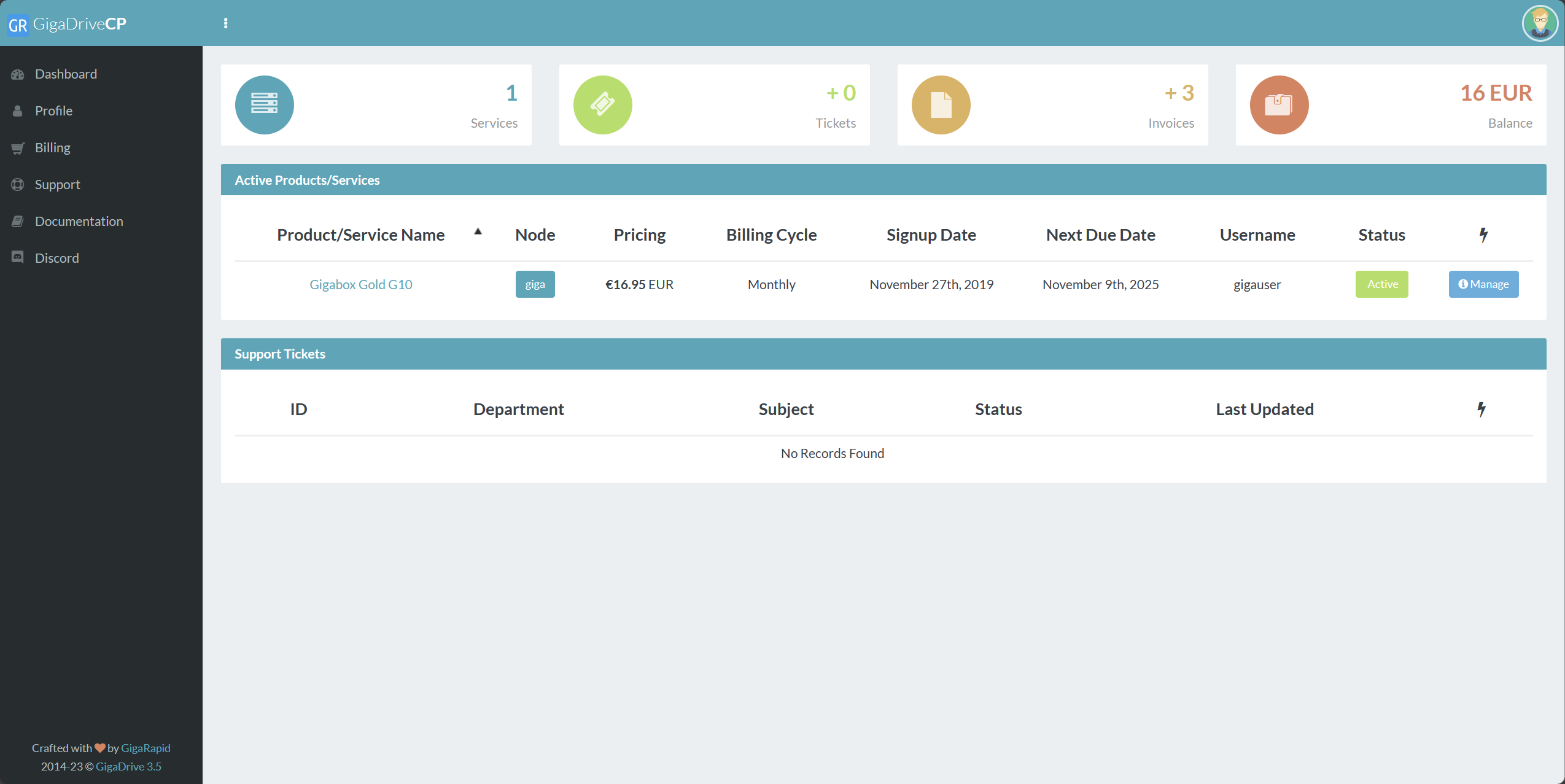
¶ Managing your GigaDrive
From the dashboard overview page, under the list which says Active Products/Services, locate the GigaDrive instance you want to manage and click on it’s name. After you do that, you will be redirected to the GigaDrive manager page.
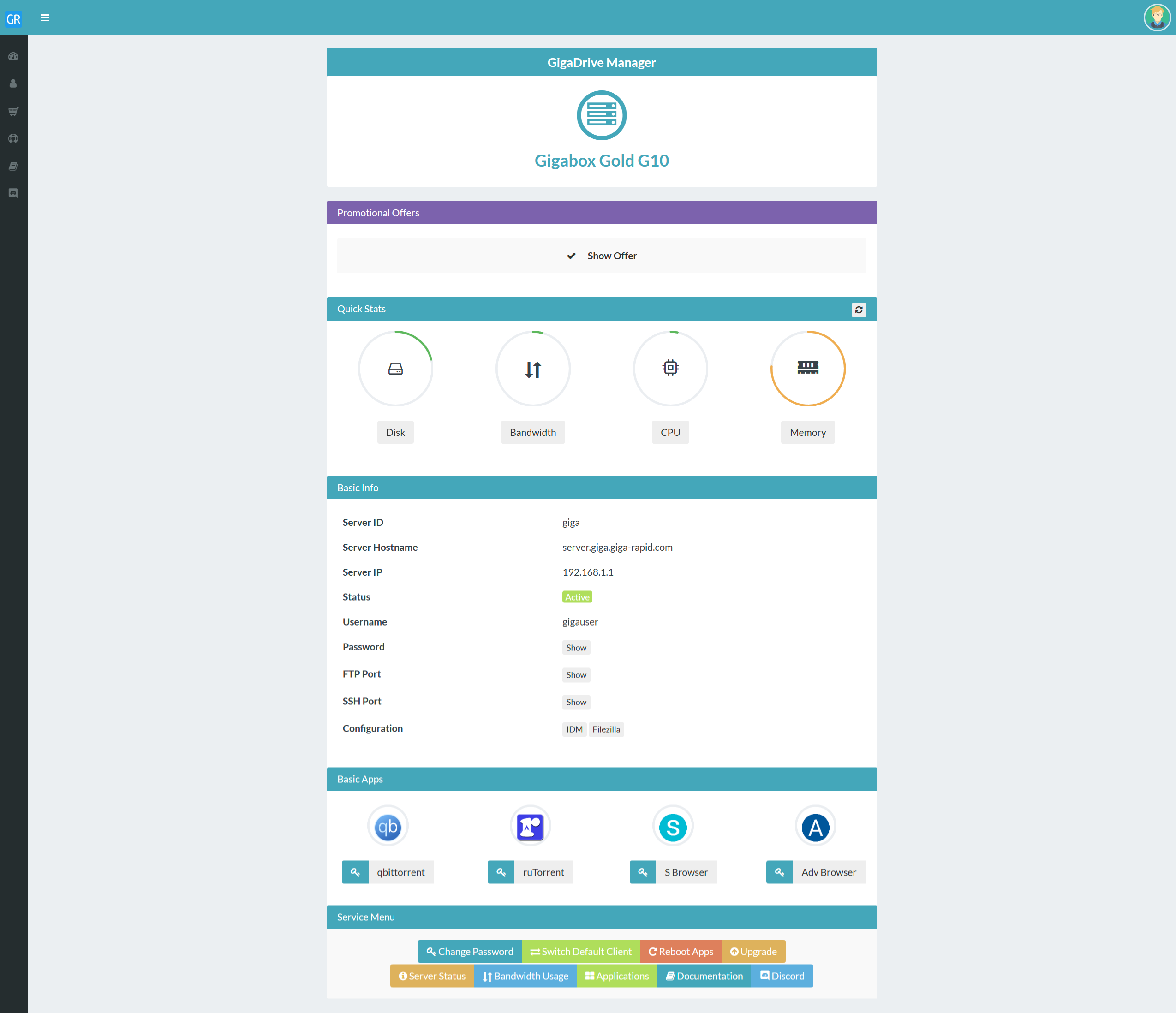
This page is divided into 4 sub-sections.
- In this sub-section, you will find general information about your GigaDrive such as Hostname, IP address, Username and other useful information of your GigaDrive slot.
- Access link to the webui of your default bittorrent client can be found here.
- Simple Browser or Alternative Browser provides direct http(s) access to your files.
- Here you can get a quick overview of your GigaDrive resource usage. These stats are updated only once right after the initial page load. To get the current stats, simply click the top-right refresh button.
- Server Status: You can view detailed usage information of your GigaDrive server resources on this page. S.M.A.R.T attributes of your disk can also be found by clicking the button under the disk usage section. Note that, The CPU/Memory/Network usage bar indicates the overall usage of your GigaDrive server.
- Bandwidth Usage: This page provides detailed bandwidth usage graph for your GigaDrive account.
- Applications: At this page you will find our 1-Click Installable Applications. With the click of a button, you can install/remove/upgrade any of the available applications on your GigaDrive.
- Change Password: This option will let you change password for your basic apps. You can’t do mass password change for your apps using this option.
- Switch Default Client: Change your default torrent client using this option. Please note that you can only use two(2) torrent client at a time (rTorrent + any other).
- Reboot: Reboot your basic apps (i.e. bittorrent clients, irssi etc) using this function. It won’t reboot your GigaDrive server.
¶ Tracking Bandwidth Usage
From the GigaDrive Manager page, click the Bandwidth Usage button. You will be redirected to the detailed bandwidth statistics page. To purchase more bandwidth, click the button beside Usage Quota.
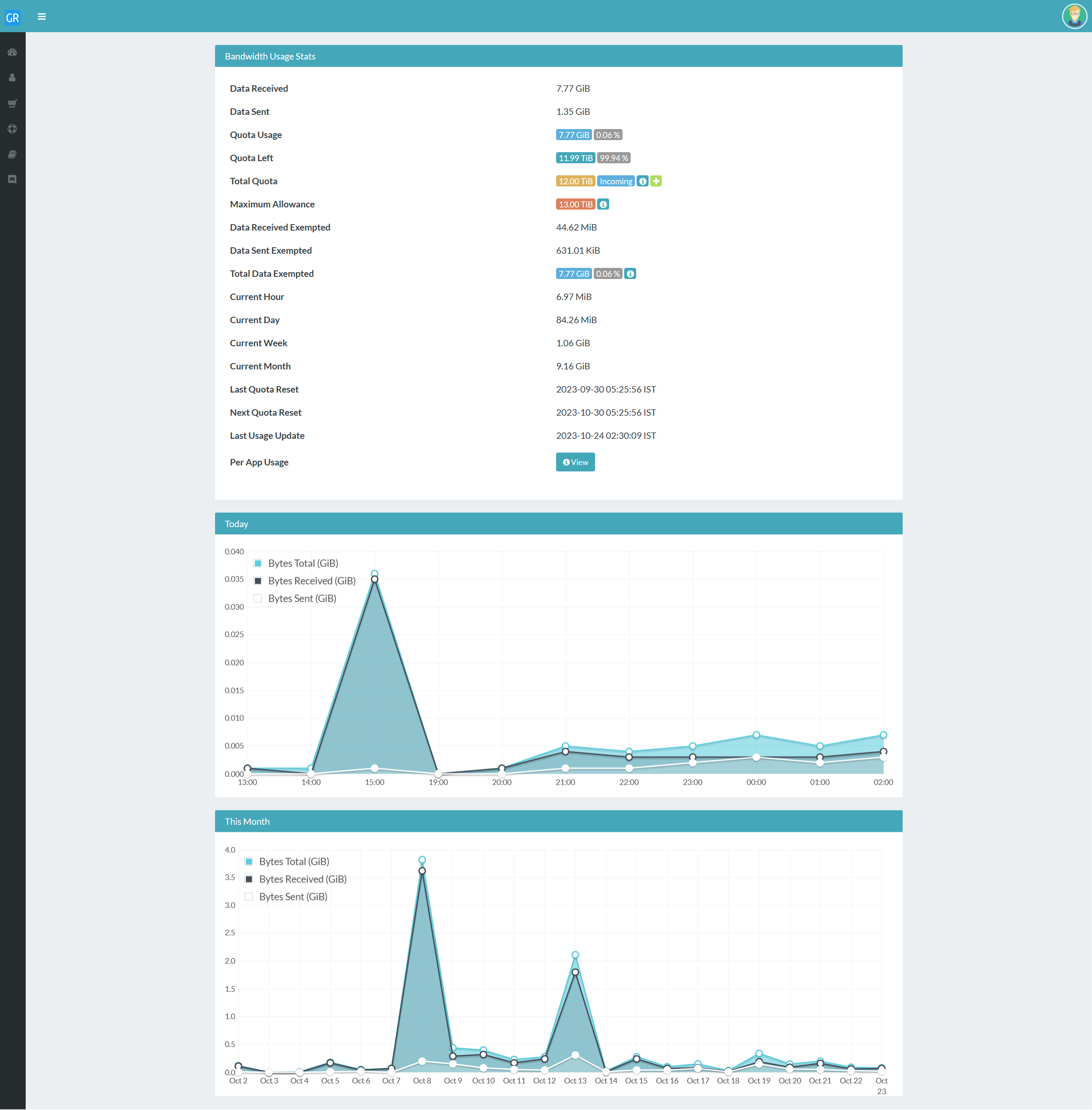
You can track your bandwidth usage per application as well. To do that, click the View button which is located at the Per App Usage row.
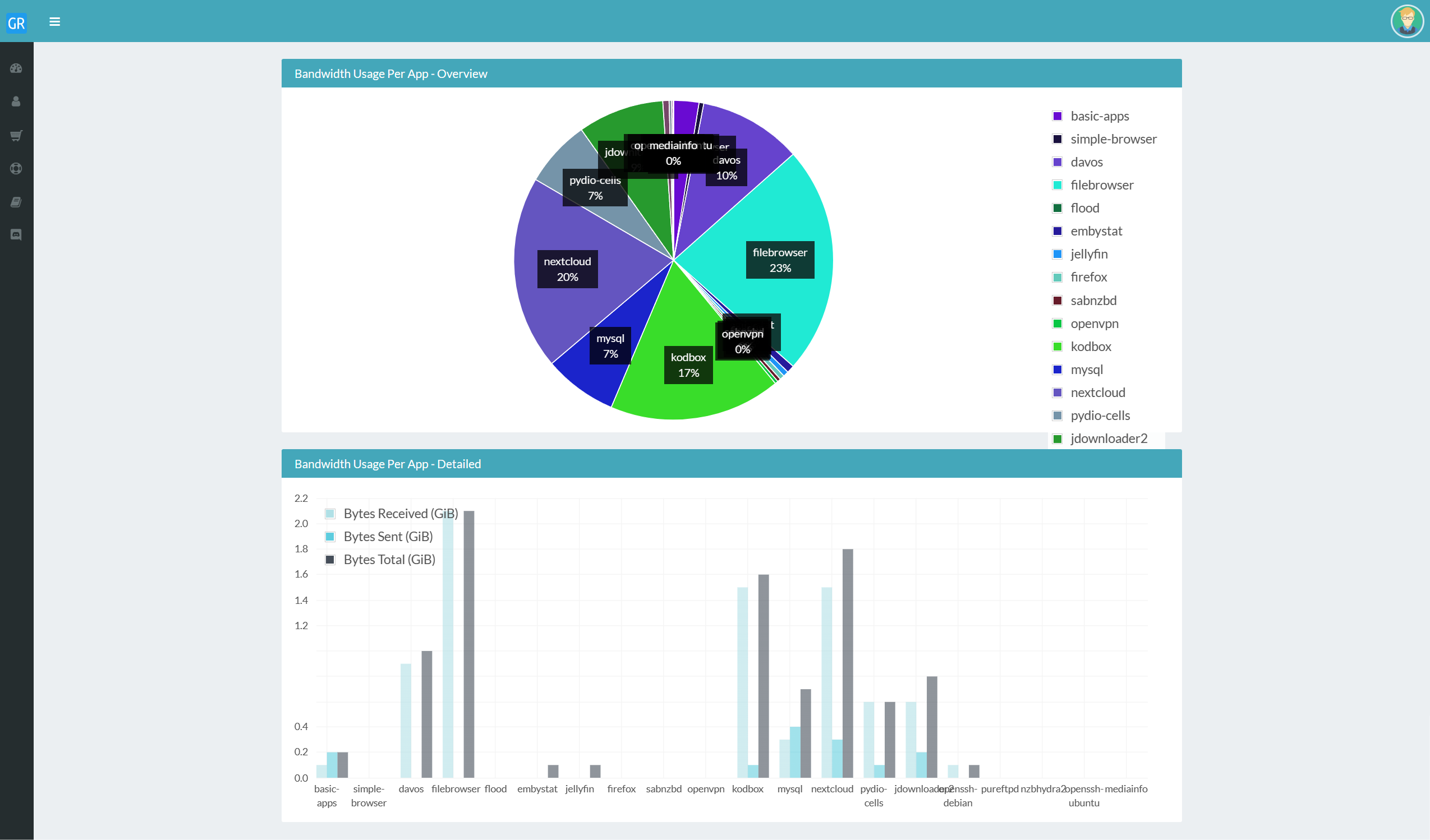
¶ Accessing Application Manager
To navigate to the Application Manager page, click the Applications button under Service Menu sub-section.
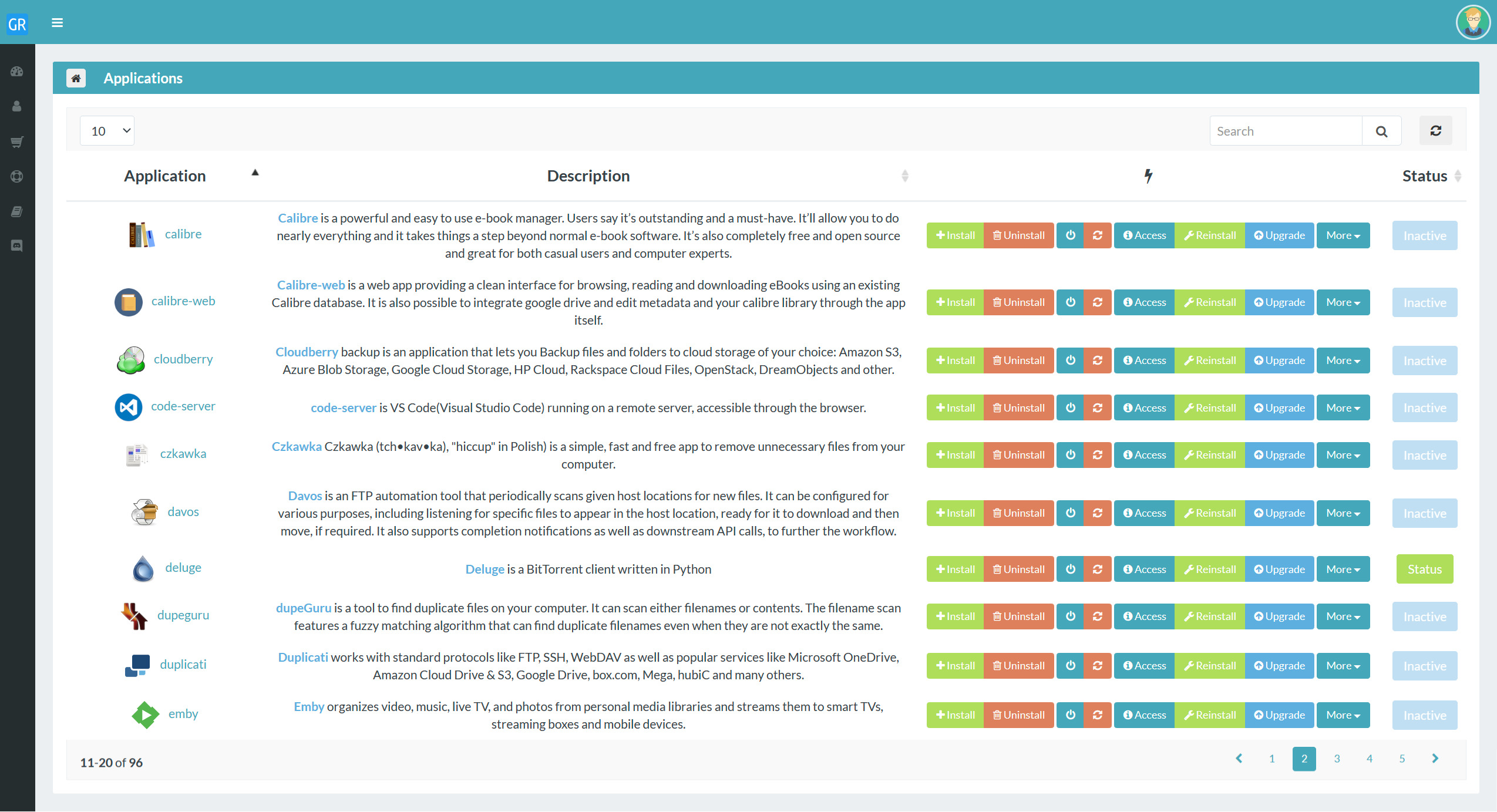
¶ Managing Your Applications
To navigate to the Application Manager page, click the Applications button under Service Menu sub-section.
- Choose your preferred application and click the icon. After that a small confirmation window will appear like the following image. Simply click Install to start the installation process.
- Once installed, click the button to get access information for the installed application.
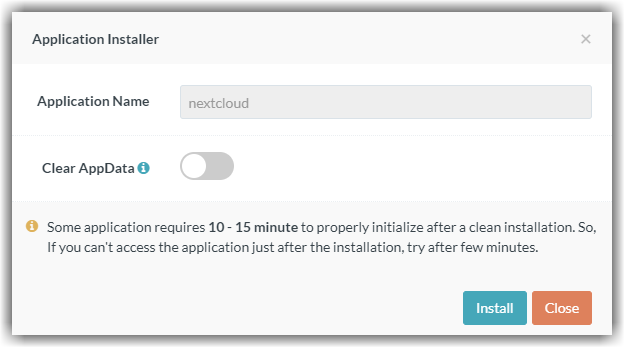
Clear Appdata: Turning on this option will remove any previous configuration of the selected application.
Storage Directory: All your GigaDrive files will be accessible via
/storagedirectory within the application.
- Use the search box at the top-right corner of your Applications page to find the app you’re looking for.
- Click Access to view all relevant information for that application.

- To uninstall any application, click the icon and hit the Uninstall button within the confirmation window.
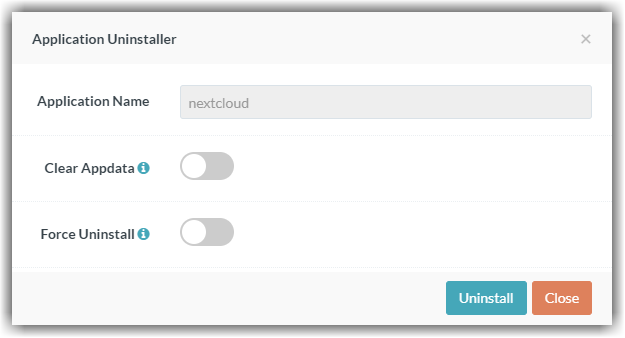
Clear Appdata: Turning on this option will remove any previous configuration of the selected application.
Force Uninstall: Turn on this option, if you think that your previous uninstall attempt was not successful or if you are getting any error while re-installing the application.
- To upgrade any application, click the icon. This will initiate an upgrade check for the selected application.
- If any update/upgrade is available then you will get a popup window like the following. Click the Upgrade button to initiate the upgrade process.
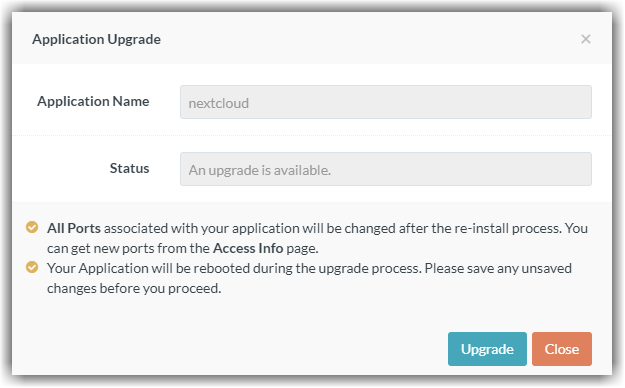
- If there is no update available, then you will get a popup window like the following.
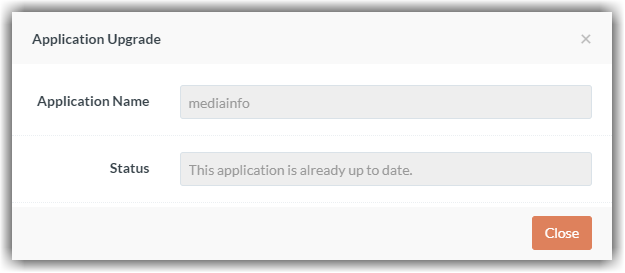
- To reboot any application, click the icon.
- Wait atleast 5 minutes before accessing the application.
- You can also check the application status by clicking the button.
- To check the status of any installed application, click the button corresponding to that application.
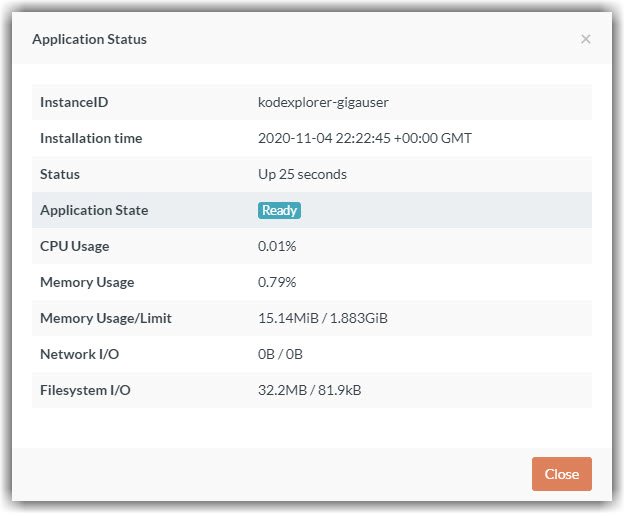
Application State: If this property has some other value than Ready, then you might get a 502 Bad Gateway error while accessing the application over HTTP(s). Some application requires 5-10 minutes or more to complete the initialization process after a fresh install. If the application does not become ready even after waiting for more than an hour then you may need to reinstall the application.
¶ Connecting to your GigaDrive
We support a numerous ways and protocols to interact with your GigaDrive, to download your files to your computer or to use it for anonymity on the internet.
- If you want to simply download a file from your GigaDrive, or stream a video, you can use HTTP/HTTPS in order to access your storage directory from your favorite browser. No special clients are required.
- To access your files over HTTP/HTTPS, simply use Simple Browser or Alternative Browser, available under the Basic Apps section of your GigaDrive manager page. Please note, these apps are password protected and to access these you need to use the username and password for basic apps.
- Recommended Download Managers:
- JDownloader (Windows, Linux, MacOSX, Synology NAS)
- Internet Download Manager (IDM) (Windows)
- Xtreme Download Manager (XDM) (Windows)
- Free Download Manager (FDM) (Windows, Linux, MacOS, Android)
- Persepolis (Windows, Linux, MacOS)
- The easiest way to transfer your files from GigaDrive to your computer (or any other server) is via FTP (File Transfer Protocol).
- FTP is enabled by default on your GigaDrive slot. You can find the FTP IP and Port on the GigaDrive Manager page.
- Recommended FTP/FTPS clients:
- SSH (Secure Shell), sometimes referred to as Secure Socket Shell, is a protocol which allows you to connect securely to a remote computer or a server by using a text-based interface.
- By default SSH is not enabled on your GigaDrive Slot. In order to interact with your GigaDrive via SSH you need to install any of the available openssh apps. You can find the detailed guide here.
- Recommended SSH clients: