¶ Intro
Radarr is a video collection manager for Internet users.
¶ Availability
Please check our application chart to see which GigaDrive Plans are eligible to install this application.
¶ Features
- Adding new movies with lots of information, such as trailers, ratings, etc
- Support for major platforms: Windows, Linux, macOS, Raspberry Pi, etc
- Can watch for better quality of the movies you have and do an automatic upgrade. eg. from DVD to Blu-Ray
- Full integration with SABnzbd and NZBGet
- Identifying releases with hardcoded subs
- All indexers supported by Sonarr also supported
- Full integration with Kodi, Plex (notification, library update)
- And a new beautiful UI (v3)
- Importing Metadata such as trailers or subtitles
- Adding metadata such as posters and information for Kodi and others to use
- Advanced customization for profiles, such that Radarr will always download the copy you want
¶ Installing Radarr
- Navigate to the Application Manager page and search for
radarr. - Click icon to open the installation window and tap Install to start the installation process.
- Once the installation is complete, click icon to open the Access Info page. Then click Go To Application to access
radarr.
Username and password configuration is no longer necessary. Our automated installer will configure that automatically for you. So, feel free to skip the following steps.
- Navigate to Settings > General and set Authentication to
Forms (Login page)under the Security section.
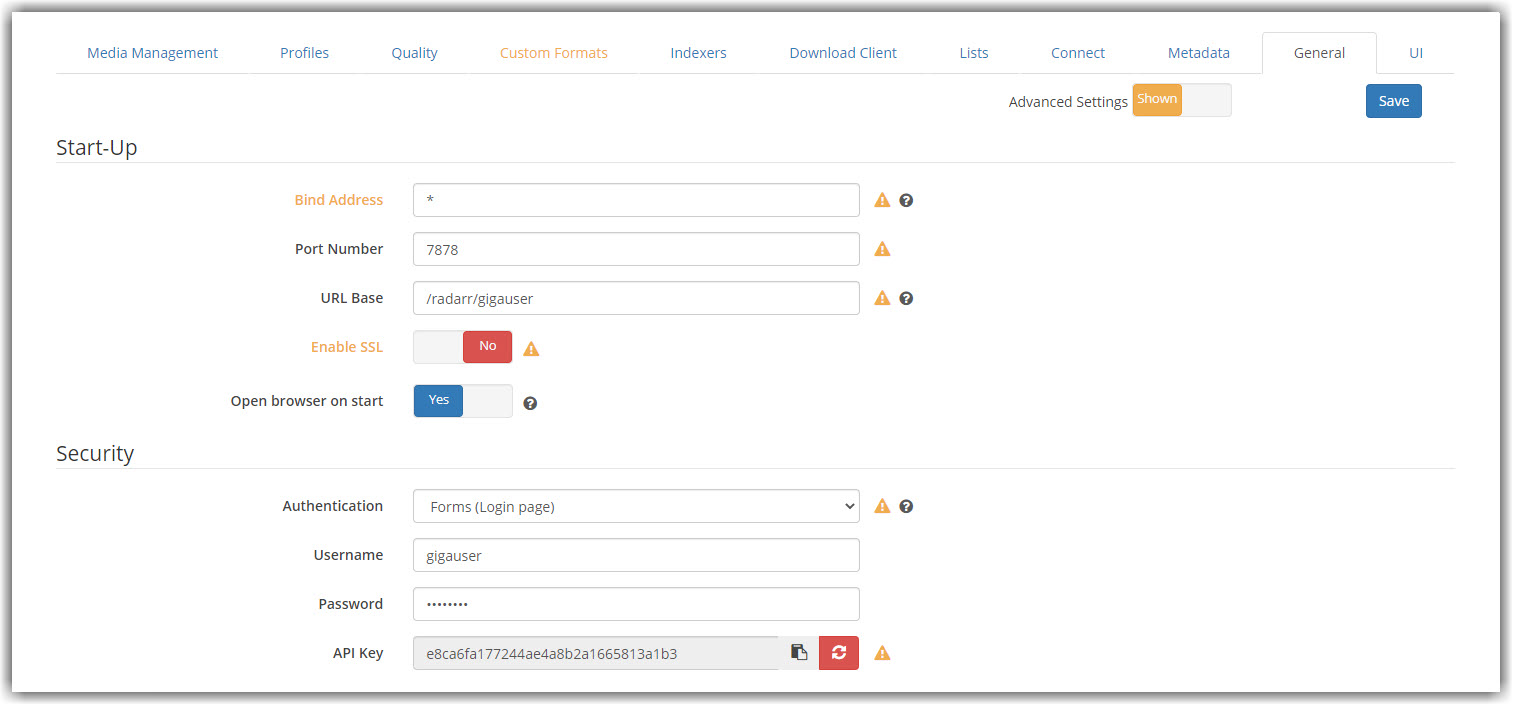
- Set Username and Password as per your preference and DO NOT change url base or port number.
- Finally, click the top-left Save Changes button.
¶ Connecting rTorrent
- Navigate to the Application Manager page and search for
rtorrent. - Click icon to open the Access Info page and note down Hostname, URL Base, Username and Password which will be used in subsequent steps.
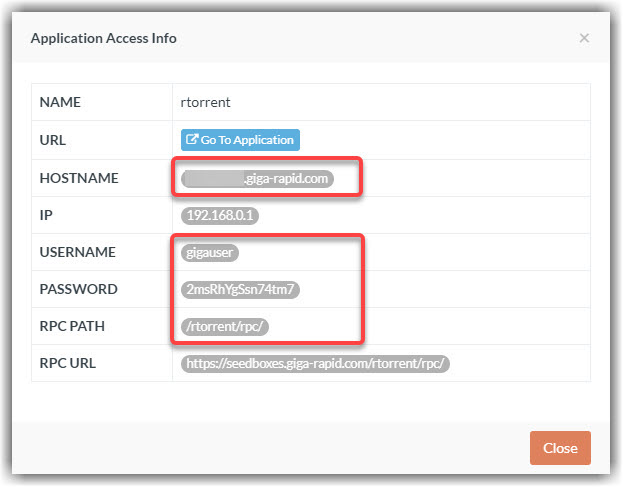
- Navigate to Settings > Download Clients and Turn on Advanced settings.
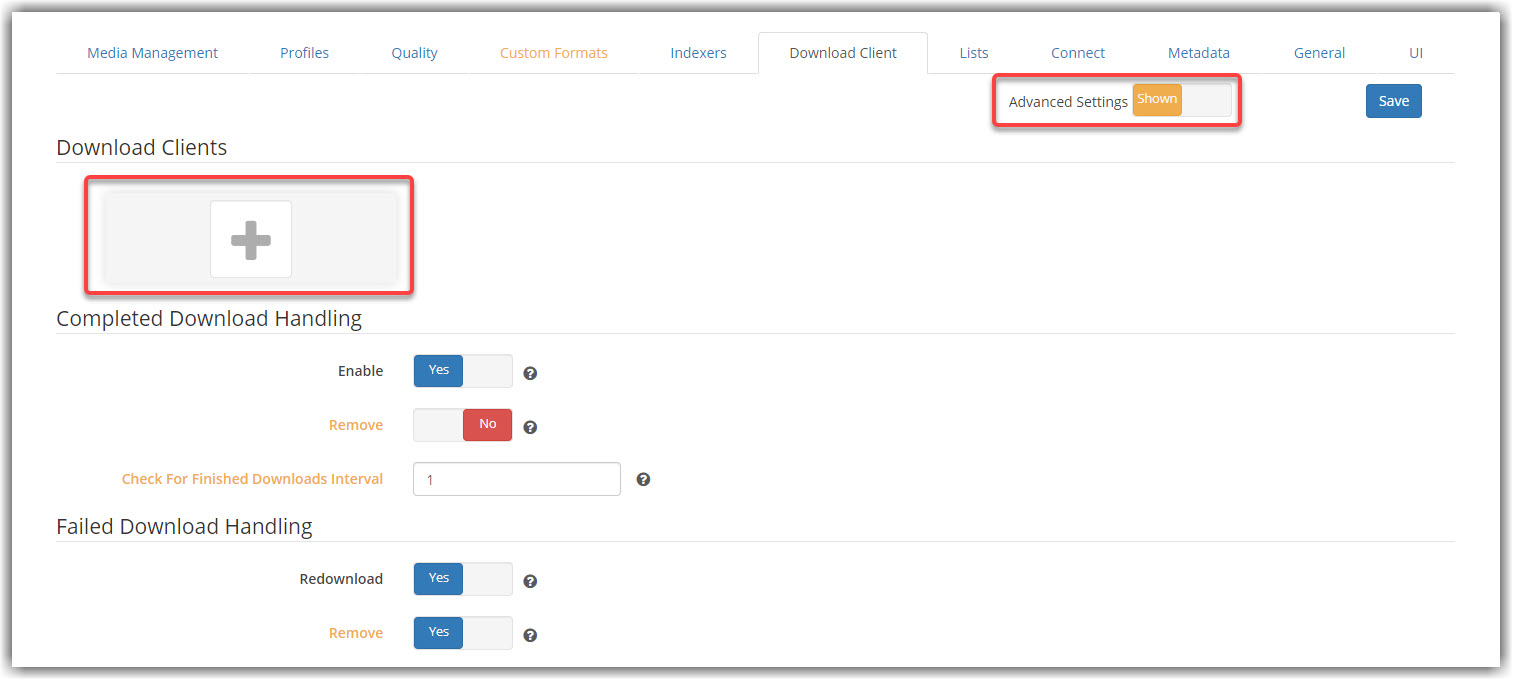
- Click the + sign to add your client. Then select rtorrent and fill in the values you have got from step 2 as following.
- Name:
rtorrent - Enable: Yes
- Host:
rTorrent Hostname - Port:
443 - Url Path :
/rtorrent/rpc/ - Username:
rTorrent Username - Password:
rTorrent Password - Use SSL: Yes
- Name:
- Finally click the Test button to test the connection. If successful, click the Save button.
¶ Connecting Deluge
- Navigate to the Application Manager page and search for
deluge. - Click icon to open the Access Info page and note down Hostname, URL Base, Username and Password which will be used in subsequent steps.
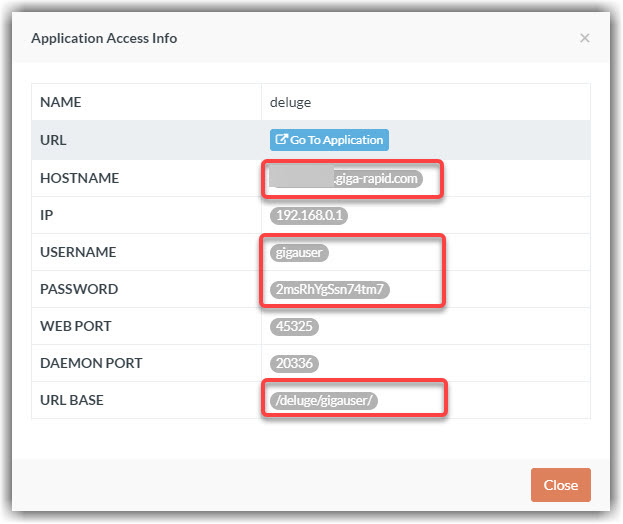
- Navigate to Settings > Download Clients and Turn on Advanced settings.
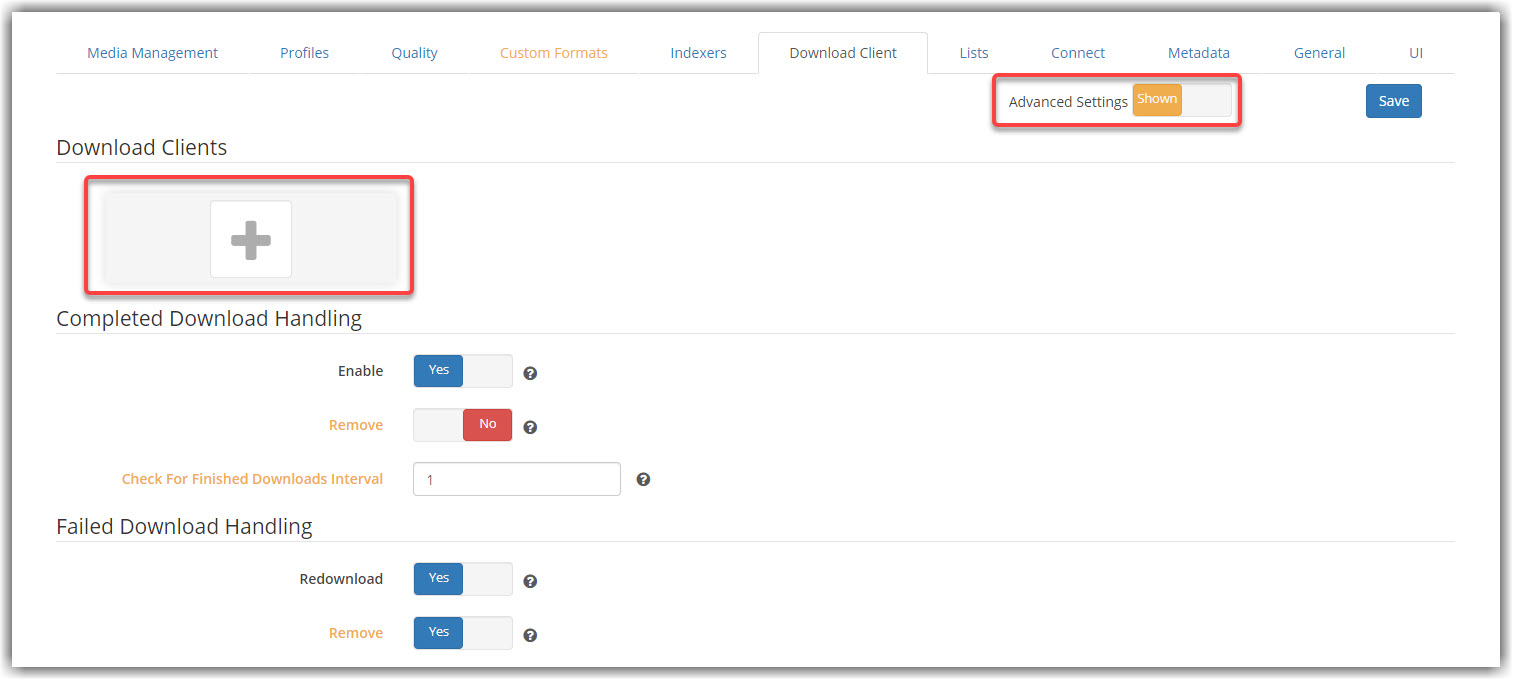
- Click the + sign to add your client. Then select deluge and fill in the values you have got from step 2 as following.
- Name:
deluge - Enable: Yes
- Host:
Deluge Hostname - Port:
443 - Url Base :
Deluge URL Base - Username:
Deluge Username - Password:
Deluge Password - Use SSL: Yes
- Name:
- Finally click the Test button to test the connection. If successful, click the Save button.
¶ Connecting qBittorrent
- Navigate to the Application Manager page and search for
qbittorrent. - Click icon to open the Access Info page and note down Hostname, URL Base, Username and Password which will be used in subsequent steps.
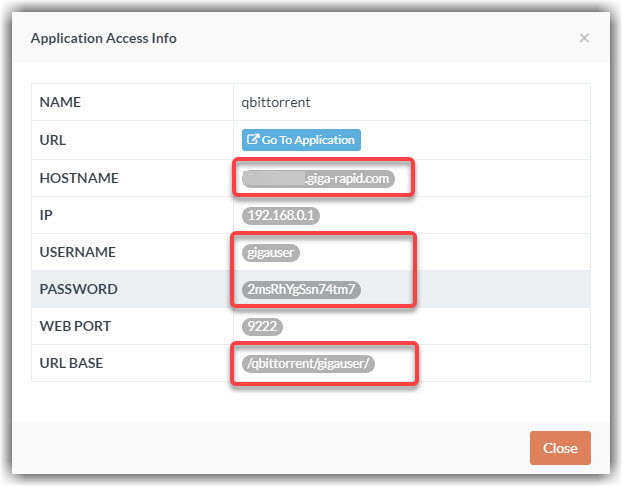
- Navigate to Settings > Download Clients and Turn on Advanced settings.
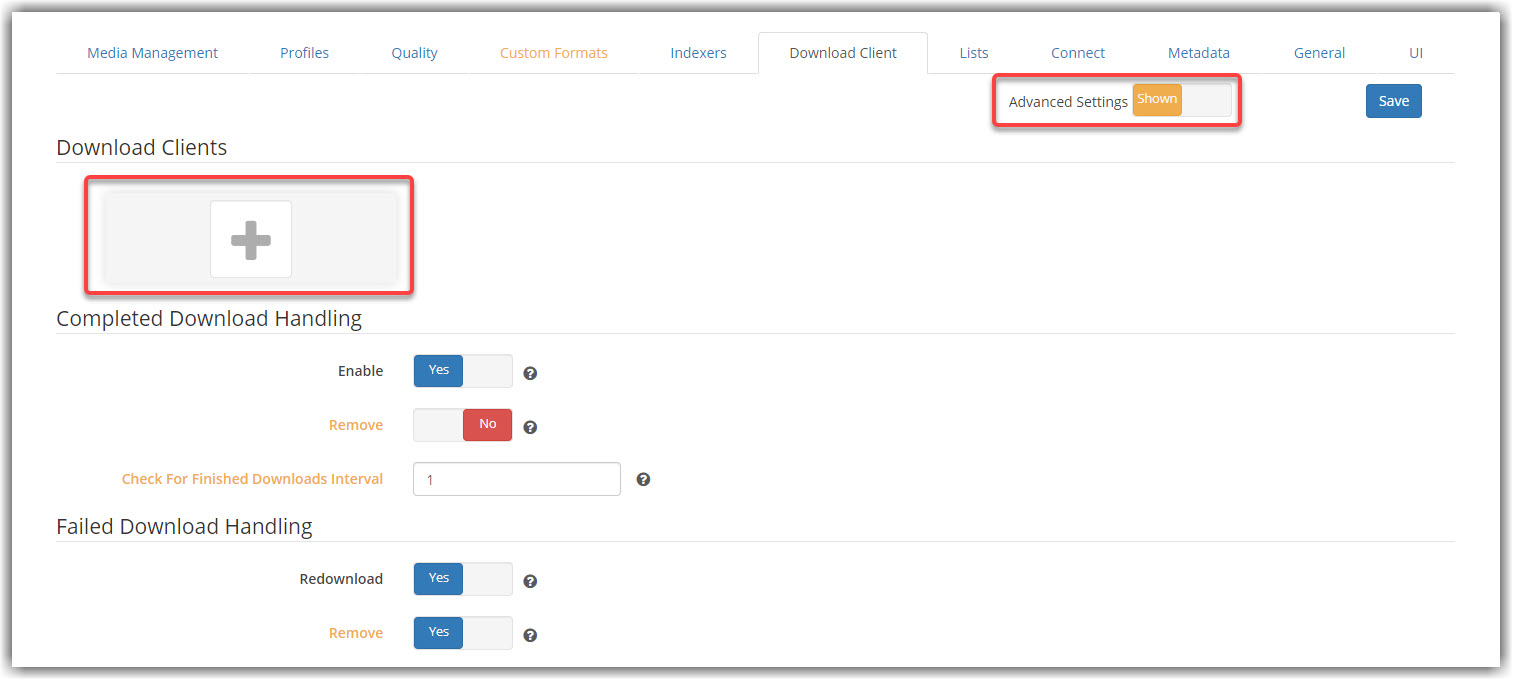
- Click the + sign to add your client. Then select qbittorrent and fill in the values you have got from step 2 as following.
- Name:
qbittorrent - Enable: Yes
- Host:
qBittorrent Hostname - Port:
443 - Url Base :
qBittorrent URL Base - Username:
qBittorrent Username - Password:
qBittorrent Password - Use SSL: Yes
- Name:
- Finally click the Test button to test the connection. If successful, click the Save button.
¶ Connecting Transmission
- Navigate to the Application Manager page and search for
transmission. - Click icon to open the Access Info page and note down Hostname, URL Base, Username and Password which will be used in subsequent steps.
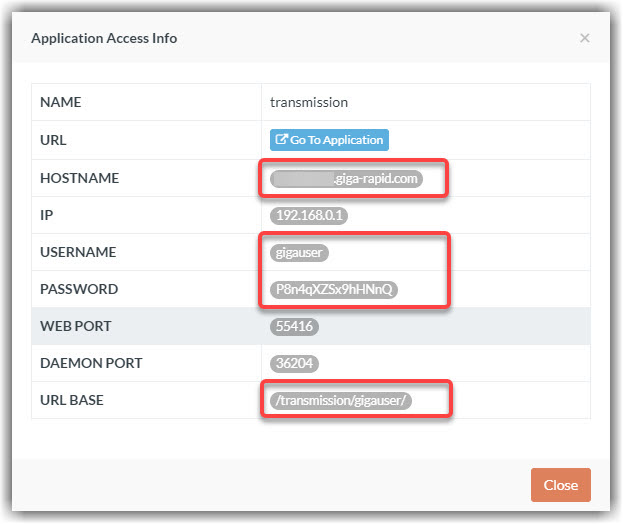
- Navigate to Settings > Download Clients and Turn on Advanced settings.
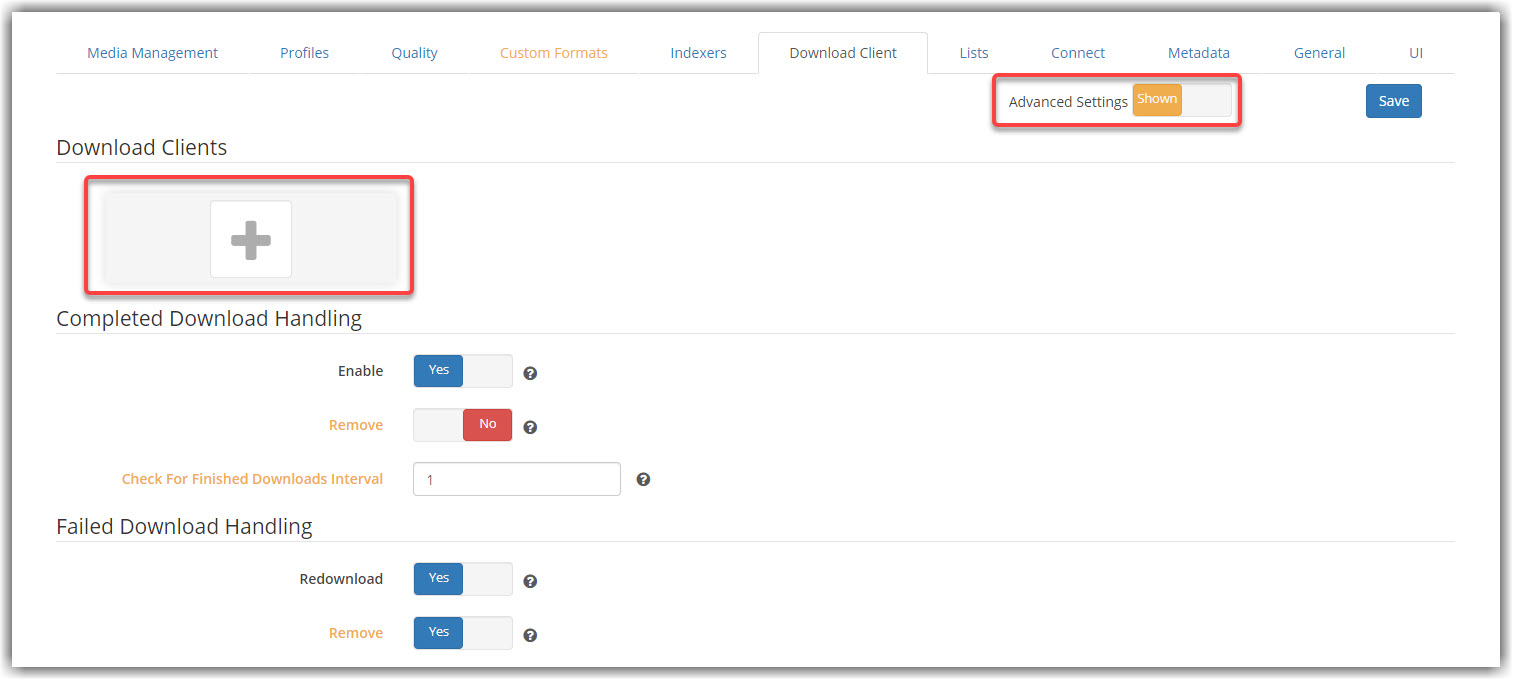
- Click the + sign to add your client. Then select transmission and fill in the values you have got from step 2 as following.
- Name:
transmission - Enable: Yes
- Host:
Transmission Hostname - Port:
443 - Url Base :
Transmission URL Base - Username:
Transmission Username - Password:
Transmission Password - Use SSL: Yes
- Name:
- Finally click the Test button to test the connection. If successful, click the Save button.
¶ Connecting SABnzbd
- Navigate to the Application Manager page and search for
sabnzbd. - Click icon to open the Access Info page and note down Hostname, URL Base, Username and Password which will be used in subsequent steps.
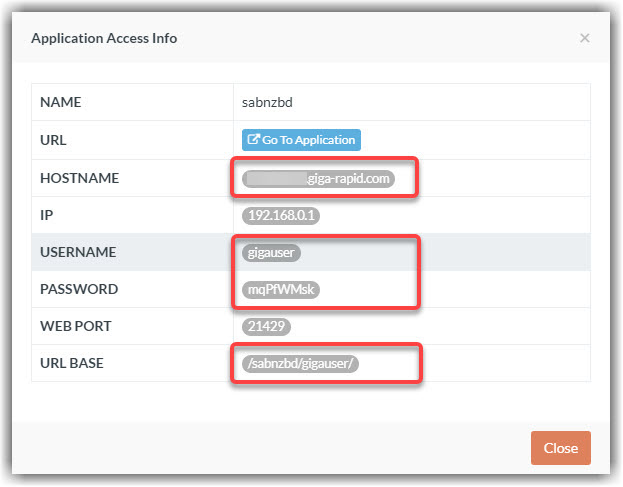
- Navigate to Settings > Download Clients and Turn on Advanced settings.
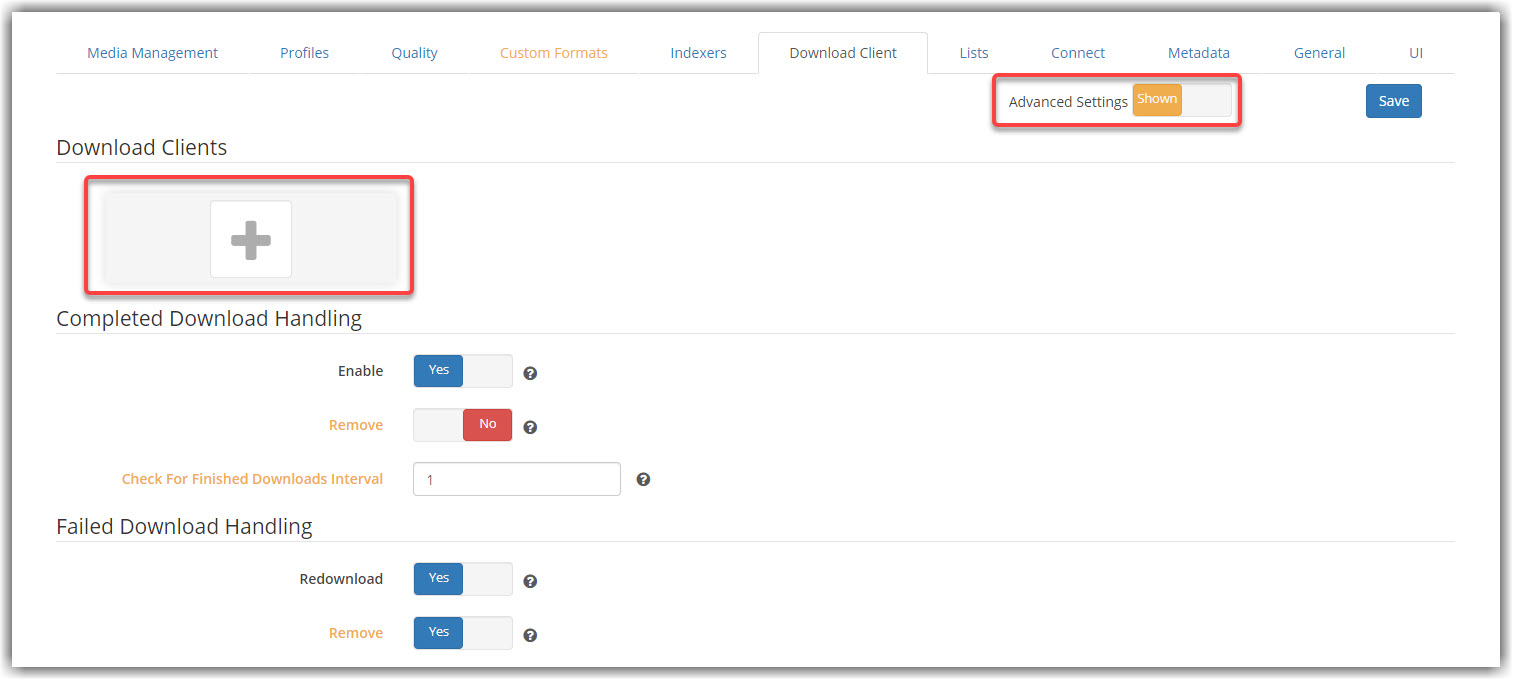
- Click the plus sign to add your client. Then select sabnzbd and fill in the values you have got from step 2 as following.
- Name:
sabnzbd - Enable: Yes
- Host:
SABnzbd Hostname - Port:
443 - Url Base :
SABnzbd URL Base - Username:
SABnzbd Username - Password:
SABnzbd Password - Use SSL: Yes
- Name:
- Finally click the Test button to test the connection. If successful, click the Save button.
¶ Connecting Nzbget
- Navigate to the Application Manager page and search for
nzbget. - Click icon to open the Access Info page and note down Hostname, URL Base, Username and Password which will be used in subsequent steps.
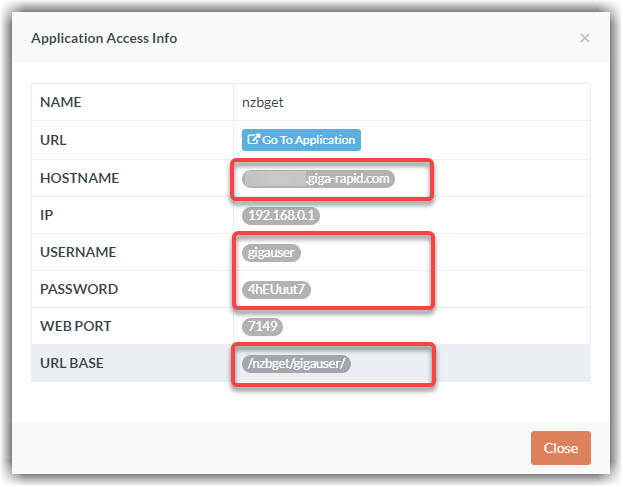
- Navigate to Settings > Download Clients and Turn on Advanced settings.
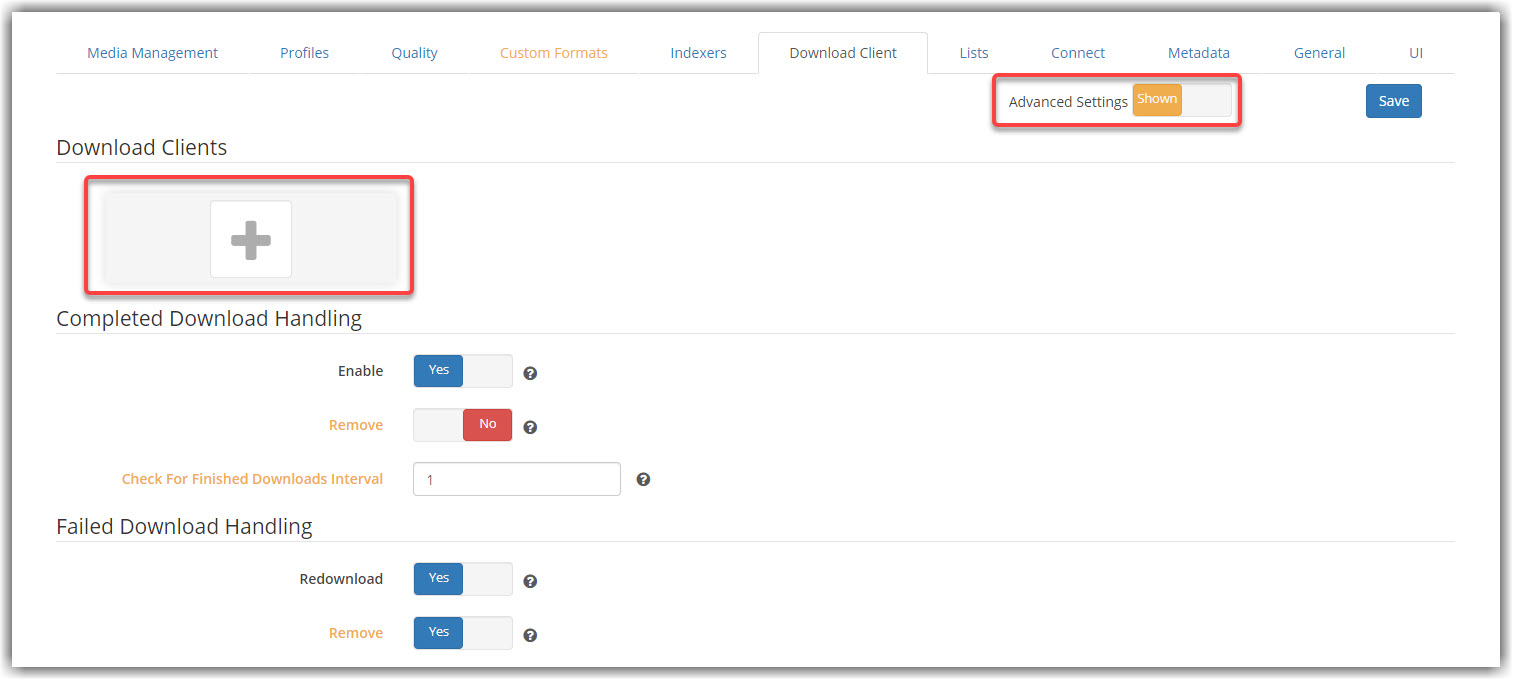
- Click the plus sign to add your client. Then select nzbget and fill in the values you have got from step 2 as following.
- Name:
nzbget - Enable: Yes
- Host:
Nzbget Hostname - Port:
443 - Url Base :
Nzbget URL Base - Username:
Nzbget Username - Password:
Nzbget Password - Use SSL: Yes
- Name:
- Finally click the Test button to test the connection. If successful, click the Save button.
¶ Reset Application Password
- Login to the FTP or the filebrowser app.
- If you are using FTP then you may need to Enable Hidden File Listing.
- Navigate to the directory
/storage/.appdata/radarr - Search for a file named
config.xmland open it using any text editor. - Look for the following text
<AuthenticationMethod>Forms</AuthenticationMethod>
And change the text Forms with None
6. Reboot the application from your dashboard.