¶ Intro
Filebot is the ultimate tool for organizing and renaming your media files (Music, Videos etc) as well as fetching subtitles and artwork. It’s smart and just works.
![]()
¶ Availability
Please check our application chart to see which GigaDrive Plans are eligible to install this application.
¶ Features
- A simple user-interface tuned for drag-n-drop (no need to bother with file dialogs)
- Platform-independent and straight-forward application deployment
- Powerful and full-featured cmdline interface and scripting interface for any kind of automation
- Episode naming scheme
- Rename files
- Rename and move hundreds of media files in a matter of seconds
- Fetch episode info from TheTVDB, AniDB or TVmaze
- Accurate and robust and simply awesome file / episode matching logic
- Series / Anime / Movie name auto-detection
- Powerful and highly customizable episode naming scheme MediaInfo optional
- Supports language preferences for series and episode titles
- Supports movie identification and renaming via TheMovieDB
- Reverse rename files using internal history or the original torrent file
- Download subtitles
- Download subtitles from OpenSubtitles
- Advanced logic for matching files to most suitable subtitles
- Find exact subtitles on OpenSubtitles
- Upload subtitles with movie hash to OpenSubtitles
- Integrated subtitle viewer for srt, ass and sub files
- Transcode any subtitle as UTF-8 encoded srt
- Verify SFV files
- Easily create and verify sfv, md5, sha1 and sha256 files
- Aware of checksums that are embedded in the filename common in anime releases
- Directly compare two or more directory trees
- Auto-lookup of any existing file verification
- Identify and rename music using AcoustID audio-fingerprints and MusicBrainz info.
- Extract files from zip, multi-volume rar and 7zip archives as well as ISO images.
¶ Installing Filebot
- Navigate to the Application Manager page and search for
filebot. - Click icon to open the installation window.
- If you want use the Automated Media Center (AMC) script, then make sure to turn on the AMC switch and choose appropiate configuration.
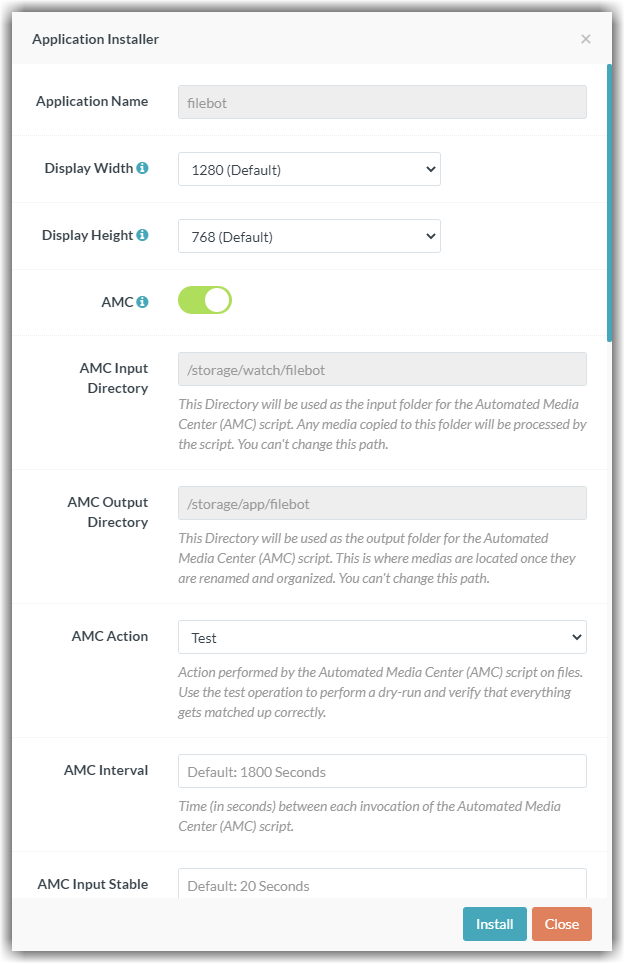
- Tap Install to start the installation process. Once the installation is complete, click icon to open the Access Info page. Then click Go To Application to access
filebot.
¶ Installing Filebot License
- Connect to your GigaDrive via FTP or SFTP.
- Upload your license file to the location
/storage/.appdata/filebot/. The license file is expected to have alicense.psmfilename. - Reboot Filebot via your dashboard to have the license automatically installed.
¶ Using Automated Media Center (AMC)
- Make sure that you have turned on the AMC switch during installation and configured it accordingly.
- Simply copy/move file(s) to the AMC Input Directory. Your file(s) will be scanned and processed according to the configuration you have set during installation.
- You will be able to find the process log here
/storage/.appdata/filebot/log/amc.log.
¶ Customizing Automated Media Center (AMC) script
To pass custom options to the AMC script kindly follow these steps -
- Connect To The FTP and navigate to
/storage/.appdata/filebot/. You can also usefilebrowserapp for this. - Open
amc.custom.options.txtand add your custom options in a single line. Line breaks are not allowed, all custom option parameters must be in a single line separated by spaces. - Once done, save the changes and reboot filebot to update the configuration.
Please refer to this page for all valid options that can be passed to the AMC script.